semalam seharian aku cuba cari penyelesaian camana nak masukkan Table of Content (TOC), List of Figure (LOF) ngan List of Table (LOT). dan alhamdulillah, akhirnya berjaya jugak aku dapatkan jawapannya. hari ni pulak, cuba nak buat ala2 manual pengguna. nak share sedikit ilmu yang sekurang2nya memudahkan keje kita. bagi aku, nak buat TOC, LOF ngan LOT nilah yang paling leceh. sebab tu ada yang buat lassssssttttttt sekali, bila semua dah setel n takde editing later on. baru setelkan semua...
tapi, kalau nak buat camtu payah jugaklah kan??? ada member aku, lepas dapat feedback dari sv, katanya, nak betulkan balik TOC, LOT, LOF, katanya amik masa dekat sebulan jugaklah... tu blom betulkan page2 number lagi... gigih aku mencari penyelesaian, dan alhamdulillah, Allah kurniakan ilham kat aku... syukur sesangat... senang sikit pasni keje aku.. instead of kene amik masa seminggu nak ubah TOC, LOT, LOF, la ni, cuma amik masa seminit jek nak masukkan or nak update. kalau nak edit content thesis pun, sejam sebelum priont semua pun boleh buat.... no worries dah... :D
anyway, ni aku nak share step2 yang perlu korg buat.... cubalah... especially bagi mereka yang mempunyai chapter2 yang belambak, anak2 ngan cucu2 chapter yang melambak, pastu figure ngan table yang melambak... kalau ada masalah, silalah tanya kat komen ye... ada jugak softcopy dalam word, kalau korg nak, aku leh bagi... email jek kat aku, jep1305@yahoo.com.
semoga Allah mempermudahkan pengajian kita semua.... aaaaaaamiiiiiiiiinnnnnnnnn.....
--------------------------------------------
Kalau nak mudah, semua chapter dalam fail yang berasingan terlebih dahulu.

Untuk ‘anak2’ chapter one, contohnya, 1.1 introduction, step yang sama jugak macam kat atas. Tapi kali ni add text untuk level 2 sebab yang ni level kedua.
Untuk ‘cucu2’ chapter one, contohnya 1.1.1 level of words, lanagkah yang sama kecuali add text tekan level 3. Dan begitulah seterusnya. Tapi sebaiknya, level tak boleh lebih daripada 3.
Menggabungkan semua fail.
Untuk memudahkan kerja supaya mukasurat tidak berubah, gunakan page break instead of tekan enter n masuk n page yang lain. Sebabnya, bila nak print or ada perubahan pada setiap chapter, chapter yang berada dibwah chapter yang telah berubah tadi akan lari kedudukannya. Satu lagi, kalau guna page break, untuk header n footer kita boleh ubah tanpa melibatkan perubahan pada keseluruhan chapter. Contohnya, untuk perbezaan header antara chapter one n two. Kalau ikutkan, semua header and footer akan sama sahaja. Do, gunakan page break n insert new file to text untuk kemudahan masa depan. Katakan lepas chapter one nak masukkan fail chapter two. Consider muka surat chapter one telah dimasukkan.
Amik ‘page layout’ amik page break, tekan next page. Cursor tikus akan masuk terus ke page seterusnya. Amik ‘insert text from file’, masukkan chapter two. Secara automatic, page number untuk chapter two sambung dari chapter one. Dan begitulah seterunya, sampailah ke appendix.
Configure List of table (LOT), List of Figure (LOF)
Untuk memudahkan memasukkan LOT ngan LOF dalam satu dokumen nanti, so kene buat step2 yang ini terlebih dahulu.
 Klik new label. Masukkan tulis ‘table 1. (kene ada titik lepas 1 tu. Kalau tak, numbering dia akan salah)’. Klik OK. Automatic akan seperti dibawah. New label tersebut berdasarkan chapter berada table tersebut berada. Saya buat 2. menunjukkan table tersebut berada dalam chapter 2.
Klik new label. Masukkan tulis ‘table 1. (kene ada titik lepas 1 tu. Kalau tak, numbering dia akan salah)’. Klik OK. Automatic akan seperti dibawah. New label tersebut berdasarkan chapter berada table tersebut berada. Saya buat 2. menunjukkan table tersebut berada dalam chapter 2.
Masukkan tajuk table tersebut dekat ruangan caption. Pilih position mana nak letak caption tadi, samada atas table atau bawah table (drop down button kat position). Untuk table2 yang seterusnya, akan automatic jadi Table 2.2, Table 2.3 dan seterusnya.
Bagi chapter seterusnya (Chapter Two contohnya), numbering pada table akan berubah. Oleh itu, langkah a dan b juga perlu diulang. Cumanya, dalam new label, tulis ‘Table 2.’ bergantung kepada table tersebut berada dalam chapter mana. Jangan lupa tekan dropdown button untuk ‘position’. Samada bawah table atau dia atas table. Kalau nak tukar tulisan yang telah dimasukkan caption tu, tukar dekat font. Kalau nak edit later on, edit sahaja dekat deskripsi table tersebut.
Untuk list of figure, step yang sama juga perlu diikuti. Syaratnya, setakat yang diketahui, hanya gambar yang dimasukkan (paste) ke dalam word sahaja yang akan ada ‘caption’ bila gambar tersebut diklik kanan. Kalau gambar yang dilukis straightforward dalam word, dah cuba (walaupun buat group), bila klik gambar tersebut, takde caption. Saya menggunakan excel untuk melukis, dan kemudia tampal kat word. So, terpulanglah nak buat camana. Untuk LOF akan keluar gambar seperti berikut.
Step yang sama untuk buat LOT tadi. Amik caption, tekan new label, tulis kat ruangan new label tu, ‘Figure 1.’ (bergantung kepada gambar tersebut ada dalam chapter berapa). Pilih drop down button untuk position. Tekan OK.
Letak cursor tikus kat atas chapter one. Amik page break. Automatic chapter one akan kemuka surat seterusnya.

Klik references, klik table of content kat sebelah kiri sekali, tekan automatic.
 Automatic table of content akan keluar pada page atas sekali.
Automatic table of content akan keluar pada page atas sekali.
Memasukkan LOT dan LOF.

Klik kat tab references, klik kat insert table of figures, klik kat dropdown button ‘caption label’. Pilih figure/table mana yang hendak dimasukkan. Disebabkan kita nak masukkan semua table ngan figures tuk semua bab, maka, setiap ini perlu diulang berkali2. Cumanya, habiskan klik caption tersebut untuk table dahulu, kemudian, baru mulakan dengan figure. Terpulang nak buat yang mana dahulu.
Mengubah header n footer untuk bahagian2 atau chapter2 tertentu.

Klik kat tab insert, klik footer/header, amik edit footer/header. Akan keluar satu tab baru iaitu design. Nak tukar header, select semua header tersebut, klik link to previous (yang ni akan hilangkan pertalian antara muka surat sebelum dan muka surat selepas. Edit header tersebut. Contohnya, nak bezakan chapter one dengan chapter two. Edit sahaja, tapi pastikan ada tertulis perbezaan section break, iaitu section 1, section 2, seperti gambar dibawah. Kalau section tertulis sama (section 1 untuk kedua2 page), maknanya, anda tak buat page break tadi. Sila buat ‘page break’ terlebih dahulu. Untuk ubah footer, ulang langkah yang buat header tadi.

Untuk edit footer, step yang sama kene follow. contohnya, nak ubah muka surat (contohnya, muka surat TOC, LOF, LOT bermula dari I, ii, iii dans eterusnya. Disebabkan kita masukkan daripada atas tadi, maka keseluruhan muka surat untuk TOC, LOF, LOT perlud diubah). Caranya, Select all kat footer tadi, klik link to previous. Daripada tab design, amik page number (sebelah kiri sekali), format page number, klik kat format number, amik roman.
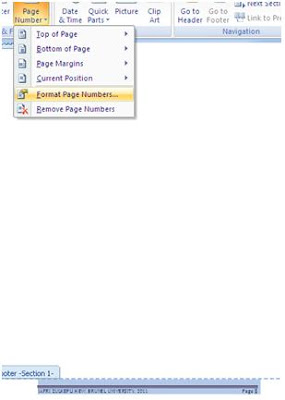
Klik kat page number, format page number, klik kat format number, amik roman.

Sekiranya ada editing yang dibuat pada file tadi, semestinya, muka surat akan berubah, termasuklah table ngan figure. Halakan cursor ke TOC/LOT/LOF, klik kanan, update field. Klik update entire table.
 KES2 terpencil:
KES2 terpencil: 
Ada ketikanya, bila kita dah gabungkan, bila kita nak masukkan LOT, LOF, ada certain LOT ngan LOF yang tetiba takde. Contohnya, nak masukkan semua figure yang ada dalam dalam chapter 2. So, kene amik caption level Figure 2. Tapi bila click kat caption level, takde pun tersenarai figure 2. Kalau benda ni terjadi, kene buat balik untuk semua langkah yang berada bawah configure LOT, LOF tadi, iaitu memasukkan figure. Bezanya, bahagian ni tak banyak sangat nak kene buat balik. Kita Cuma buat satu sahaja, kemudian yang lain semuanya kita update. Caranya, highlight caption tadi (yang ada di bawah/atas table/figure), klik kanan, klik update field. Buat semua figure/table yang ada.


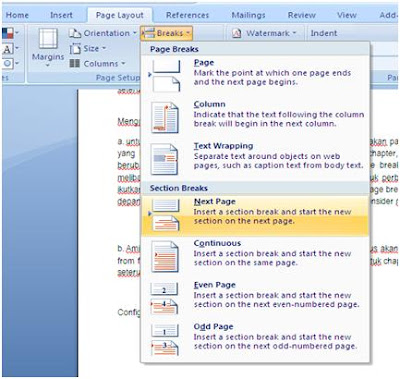
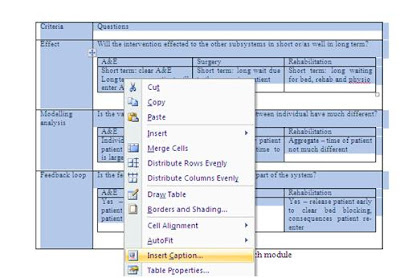


3 comments:
tq jep...heheheh :)..blh buat manual pengguna lengkap lepas nie
Oh terima kasih banyak-2...
Kena print. Kalau start template macam ni dari awal, pasti senang kerja.
Thank you, bro.
Dr Jep, lagi satu.. nak mintak softcopy. Please email to me, ya!
Thank you.
Post a Comment